POS computer installeren
Bekijk hieronder onze uitleg video voor het installeren van de Sunmi D3 Pro of Sunmi M2 MAX Enterprise tablet.
Installatie video voor een Sunmi D3 Pro POS terminal.
Belangrijk: Pas bij een D3 PRO deze instellingen aan.
- Houdt op het startscherm de Scanfie app icoon ingedrukt en kies "App info"
- Zet de optie "App activiteit onderbreken indien niet gebruikt" UIT
- Zet de batterij instellingen op Onbeperkt
Een apparaat instellen als POS terminal
We raden aan enkel apparatuur dat geleverd is door Scanfie te gebruiken als POS terminal. Onze apparatuur is juist geconfigureerd, uitvoerig getest en betrouwbaar en geschikt bevonden voor het langdurige, zakelijke gebruik.
Een Scanfie POS terminal kan worden beheert in de backoffice en kan in de "Scanfie POS" Android App worden gekoppeld aan het apparaat (tablet, handheld of POS computer). Onder het kopje Hardware kies je de optie "POS Terminals".

Terminal toevoegen
Het aanmaken een POS Terminal moet eenmalig worden gedaan met een management account, operationele accounts hebben hier geen rechten toe.
Indien de terminal nog niet is aangemaakt, klik je op "POS Terminal registreren",
- Naam: vul een herkenbare naam in en klik op opslaan.
- Standaard printer: Kies eventueel een standaard printer, deze zal worden gebruikt wanneer je handmatig een bon print vanaf dit apparaat.
- Standaard kassalade: Geef de standaard kassalade op die aan deze POS terminal is aangesloten.
- Gebied voor losse verkoop: Alle losse verkopen op deze POS terminal worden op het hier gekozen gebied geregistreerd.
- Vaste pinterminals: Werk je met kassa gekoppelde pinautomaten, kies dan de vaste pinterminal die je wil gebruiken vanaf deze POS terminal. (Als je geen vaste terminal instelt kun je op de POS terminal kiezen uit alle beschikbare pinterminals)
- Uitsluitend menukaart(en): Kies de menukaart(en) die je op deze POS terminal wil tonen. Laat dit leeg om alle menukaarten te tonen.
- Vaste PIN gebruikers: Sta uitsluitend de geselecteerde gebruiker(s) toe om op deze POS terminal in te loggen. Met name bedoeld voor KDS schermen.
- Automatisch kassalade openen uitschakelen: Schakelt het automatisch openen van de kassalade bij contante transacties, kassalade openen of Uit Kas uit.
- Automatisch gebruiker uitloggen na (seconden): Indien ingesteld wordt de ingelogde gebruiker automatisch uitgelogd na inactiviteit van de ingestelde tijd. Bijvoorbeeld 600 seconden: als er gedurende 5 minuten geen handelingen op de POS terminal zijn uitgevoerd wordt je uitgelogd. Met name aanbevolen voor kassa's waarop je met meerdere medewerkers samenwerkt. Werk je met één algemeen account of op handhelds die gedurende een dienst door 1 medewerker wordt gebruikt laat dit dan leeg, of stel in op 0. Dan wordt de gebruiker niet automatisch uitgelogd.
- Vaste gebieden: Bepaal welke gebieden zichtbaar zijn op deze POS terminal. Laat dit leeg om alle gebieden te tonen.
Geavanceerd
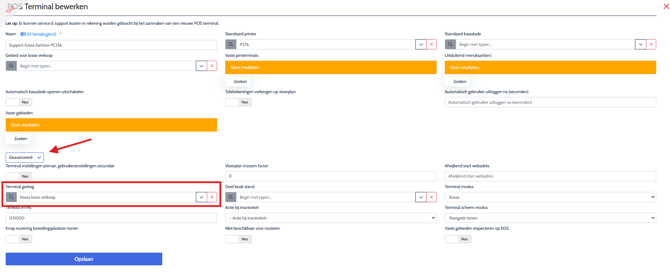
Apparaat koppelen om gebruiken als Point Of Sale (POS)
- Open de "Scanfie POS" App op het Android apparaat.
- Staat links in de blauwe balk bovenin het scherm de naam van een POS Terminal? Dan is deze al gekoppeld en gereed voor gebruik, je kunt nu ook inloggen middels een pincode.
- Staat dit er niet en is het niet mogelijk om middels pin in te loggen? Koppel dan het apparaat als POS Terminal:
- Log in met je gebruikersnaam en wachtwoord.
- Ga naar Hardware > POS Terminals. Klik bij de juiste terminal op "Dit apparaat koppelen als deze terminal". Nu verschijnt de naam van de terminal in de blauwe balk links boven in het scherm, het huidige scherm veranderd verder niet. Na een aantal minuten zal op deze pagina te zien zijn dat er een verbinding is tussen Scanfie en de POS terminal. Hierbij wordt ook de signaalsterkte (in geval van wifi), het IP adres en de versie van de Scanfie POS app getoond. Dit apparaat staat nu geregistreerd als terminal en voert opdrachten uit die toegewezen worden aan deze POS terminal, bijvoorbeeld print opdrachten of integraties met lokale systemen.
NB: Krijgt de POS computer geen verbinding met het internet maar branden de lampjes waar de netwerkstekker in gaat wel? Controleer dan even of de tijd goed staat bij de instellingen van de POS computer, in sommige gevallen staat deze niet meteen goed en zorgt dit er voor dat er geen netwerk verbinding kan worden gelegd.
Toch nog vragen? Neem gerust contact met ons op via support@scanfie.nl.
