Menukaarten maken of bewerken
Je kunt meerdere menukaarten aanmaken binnen Scanfie en aanbieden aan je gasten. Gasten kunnen de verschillende menukaarten bekijken en een bestelling plaatsen met items uit meerdere menukaarten. Een menukaart kun je indelen in meerdere secties.
Menukaart maken of bewerken
Ga in het linker sidemenu naar Assortiment > Menukaarten.
- Om een nieuwe menukaart te maken klik je bovenaan op de knop "+ Menukaart toevoegen". De menukaart is direct aangemaakt met de naam "nieuwe menukaart".
- Om een bestaande menukaart te bewerken klik je op het bewerk-icoon voor de menukaart.
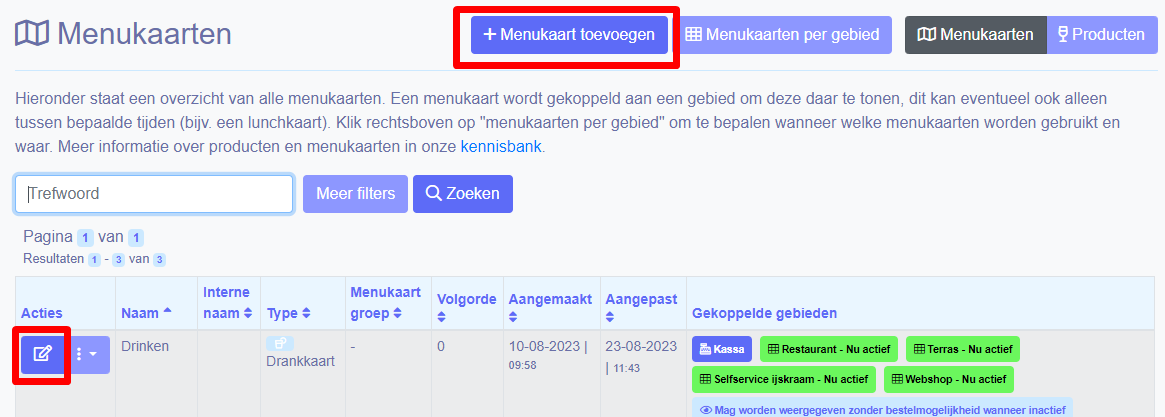
Kenmerken bewerken

Ondermeer de volgende kenmerken kunnen worden bewerkt:
| Naam | De naam van de menukaart zoals deze zichtbaar is voor gasten. |
| Interne naam | De naam zoals deze zichtbaar is voor medewerkers. |
| Type | Geeft het type van de menukaart aan (bv drankkaart), hiermee beïnvloed je het icoontje dat zichtbaar is voor de gasten bij het kiezen tussen menukaarten. |
| Afbeelding | Deze afbeelding wordt getoond op het scherm waar gasten kunnen kiezen welke menukaart ze willen zien. |
| Beschikbaar bij invoeren kassa | Indien je ook gebruik maakt van de kassa functionaliteit van Scanfie, beïnvloed je hiermee of deze menukaart ook in de kassa gebruikt kan worden door medewerkers bij het invoeren van een bestelling. |
| Negeren bij barcode scanners | Als je gebruik maakt van een barcode scanner om producten obv EAN code te zoeken kun je deze menukaart uitsluiten van de zoekresultaten. |
| Zonder bestelmogHmelijkheid tonen wanneer inactief | Hiermee bepaal je of de menukaart bekeken kan worden wanneer een tafel QR-code gescand word (zonder bestelmogelijkheid) als deze menukaart op dat tijdstip niet beschikbaar is voor gasten om te bestellen. |
| Prijzen verbergen | Als je deze aan zet, worden de producten aan gasten getoond zonder de prijs. |
| All you can eat menu | Is het een "all you can eat" menu? Staat toe om te bestellen volgens All you can eat spelregels. |
| Uitverkocht van de kaart | Hiermee kun je aangeven of uitverkochte producten in zijn geheel van de kaart afgehaald moeten worden, of als uitverkocht zichtbaar moeten blijven. |
| Menukaart systeem sjabloon | De opmaak gebruikt voor het tonen van het menu (Gebruik Standaard indien niet anders geadviseerd) |
| Omschrijving | De omschrijving van een menukaart wordt aan de gasten getoond zodra zij deze menukaart openen, de tekst wordt boven alle producten weergegeven. |
| Menukaart groep | Je kunt menukaarten eventueel indelen in groepen. Geef dan hier de naam van de groep op. Het gebruik hiervan is alleen wenselijk als er veel menukaarten zijn. |
| AYCE instellingen | kies de All-You-Can-Eat instellingen voor deze menukaart. |
| Volgorde | De volgorde waarin de menukaart wordt getoond in de kassa van Scanfie. |
Nadat een menukaart is aangemaakt moeten Secties worden toegevoegd.
Alles over het maken en instellingen van Secties lees je hier.
Menukaart zichtbaar maken
Belangrijk om te weten is dat na het aanmaken van een menukaart deze niet meteen beschikbaar is voor de gasten, hiervoor moet eerst een menukaart ingesteld worden voor de gebied(en) waar je dit wilt.
Menukaart opties
Voor de menukaarten zie je twee knoppen: Met de bewerk-knop (potlood) open je de menukaart, met de opties-knop (drie stippen) bekijk je de opties voor deze menukaart
Printer / Bereidingsplaats instellen
Koppel elke menukaart sectie aan een bereidingsplaats. Via de bereidingsplaats wordt bepaald waar de bestelde producten in deze sectie worden weergegeven, en op welke bonprinter de bestellingen worden afgedrukt.
Lees hier meer over het maken en instellen van bereidingsplaatsen.
Kenmerken bewerken
Open de kenmerken pagina van deze menukaart, en pas deze vanaf hier aan.
Pauzeren
Pauzeer deze menukaart. Een gepauzeerde menukaart wordt niet meer aan gasten getoond, maar blijft wel beschikbaar via het kassa-scherm. Een gepauzeerde menukaart kan weer geactiveerd worden door op "Hervatten" te klikken.
Menukaart verwijderen
Verwijder een complete menukaart. De menukaart en onderliggende secties en producten zullen niet zichtbaar zijn voor de gasten én in het kassascherm. De producten op deze menukaart worden niet uit het systeem verwijderd. Deze kun je later weer toevoegen aan andere menukaartsecties. middels "bestaand product toevoegen".
Gerelateerde artikelen:
Product Keuzes
Voor sommige producten wil je een keuze toevoegen. Bijvoorbeeld welke saus de gast wenst. Hier lees je alles over het toevoegen en gebruiken van productkeuze.
Product bewerken
Meer informatie over het aanpassen van product eigenschappen lees je hier: Product bewerken
Kortingen beheren
Kortingen zijn beheerbaar voor menukaart producten en subselectie items. Het is mogelijk om bij een korting een periode en tijdschema aan te geven.
Toch nog vragen? Neem gerust contact met ons op via support@scanfie.nl.

